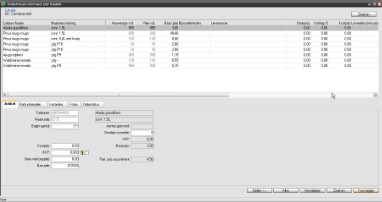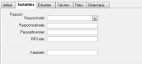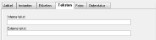Bij het gebruik van de Basis modulesamenstelling in combinatie met de module Locatiebeheer (modulenummer 66) wordt de voorraad beheert (boeken nieuwe voorraad en muteren van bestaande voorraad) via het menu Assortiment --> Onderhoud Voorraad --> Onderhoud per lokatie. Bij het gebruik van deze module worden prijzen van artikelen vastgelegd in het menu Assortiment --> Onderhoud assortiment. Deze prijzen kunnen bij de voorraadpartijen niet aangepast worden.
Net als de meeste andere schermen in WinTree heeft ook het 'Onderhoud Voorraad- scherm een aantal in te stellen eigenschappen. Met behulp van deze eigenschappen kan het tonen van de gegevens op het scherm beïnvloed worden. Klik in het lijstvak op de rechter muisknop en kies de optie 'Eigenschappen'.
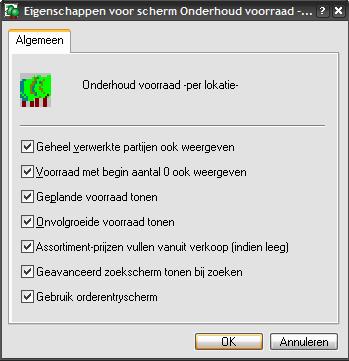
In het scherm kunnen de volgende eigenschappen ingesteld worden:
| Geheel verwerkte partijen ook weergeven | Vink deze checkbox aan als ook partijen waarvan geen voorraad meer aanwezig is, ook getoond moeten worden. |
| Voorraad met begin aantal 0 ook weergeven | Vink deze checkbox aan als ook partijen waar nog geen voorraad opgeboekt is, ook getoond moeten worden. |
| Geplande voorraad tonen |
Vink deze checkbox aan als voorraadpartijen waarvan de datum opname in de toekomst ligt, ook getoond moeten worden. |
| Onvolgroeide voorraad tonen |
Vink deze checkbox aan als voorraadpartijen waarvan de datum gereed in de toekomst ligt, ook getoond moeten worden. |
| Assortiment-prijzen vullen vanuit verkoop (indien leeg) |
Vink deze checkbox aan als bij het maken van een verkooporder de ingevoerde verkoopprijs bij het artikel moet worden opgeslagen als basisprijs. Dit gebeurt alleen als de basisprijs nog niet gevuld is. |
| Geavanceerd zoekscherm tonen bij zoeken |
Vink deze checkbox aan als bij het zoeken naar voorraadpartijen een zoekscherm met meerdere zoekcriteria gebruikt moet worden. Deze checkbox kan alleen aangevinkt worden indien de checkbox 'Gebruik orderentryscherm' ook aangevinkt is. |
| Gebruik orderentryscherm | Vink deze checkbox aan als het invoeren van de voorraadpartijen met behulp van het orderentryscherm moet gebeuren. Voor het gebruik van het orderentryscherm is een aparte handleiding beschikbaar. |
Sluit het eigenschappenscherm als de checkboxen zijn ingesteld. Sluit vervolgens het 'Onderhoud voorraad'- scherm. Na het opnieuw openen van het scherm zijn de eigenschappen van toepassing.
Nadat het menu geopend wordt, dient eerst de lokatie geselecteerd te worden. Hiervoor wordt een zoekscherm 'Zoek: Lokaties' getoond. Zoek hier op basis van het locatienummer of omschrijving de locatie op waarop de voorraadpartijen gemuteerd moeten gaan worden. Uiteraard kunnen alleen locaties opgezocht worden die in de stamgegevens zijn ingevoerd.
Het geopende scherm toont in een lijstvak alle geboekte voorraadpartijen op de selecteerde locatie. Linksboven is te zien welke locatie geselecteerd is. Onderin het grijs gekleurde deel van het scherm staan de details van de geselecteerde voorraadpartij. Deze details zijn verdeeld over meerdere tabbladen. Standaard worden in het geopende scherm alle ingevoerde voorraadpartijen op de locatie getoond. Gebruik [Zoeken] om een specifieke voorraadpartij te zoeken. De voorraadpartij die voldoet aan het zoek-criterium zal blauw gekleurd worden. De overige voorraadpartijen zullen ook in het scherm zichtbaar blijven.
Klik op [Toevoegen] om een nieuwe voorraadpartij op de geselecteerde locattie toe te voegen. Selecteer eerst een andere locatie als de partijen opeen andere locatie toegevoegd moeten worden. Een artikel dat al als voorraadpartij ingevoerd is, kan het artikel nogmaals ingevoerd worden. Hiervoor is wel de module Partijadminsitratie (module nummer 61) nodig. Deze module zal meestal samen met de module Lokatiebeheer geactiveerd zijn.
De gegevens van een voorraadpartij zijn terug te vinden op de volgende tabbladen:
Op dit tabblad kunnen de volgende gegevens van een voorraadpartij ingevoerd worden:
| Trefnaam | Voer hier de trefnaam van de plantnaam in. Als niet de hele trefnaam bekend is. volstaat het om een deel van de trefnaam in te voeren. Druk vervolgens op <<Tab>>. Is het ingevoerde deel van de trefnaam uniek, dan zal direct de juiste plantnaam geselecteerd worden. Deze plantnaam is zichtbaar achter de trefnaam. Is de ingevoerde trefnaam niet uniek of onbekend dan zal een zoekscherm geopend worden. Met behulp van dit zoekscherm kan de gewenste trefnaam worden opgezocht. Selecteer de juiste plantnaam in het zoekscherm en klik op [OK] of door de gewenste regel aan te klikken. Bestaat de te gebruiken plant nog niet, dan dient deze eerst bij onderhoud plantnamen toegevoegd te worden. |
| Maatkode | Voer hier de maatcode van de voorraadpartij in. Hiervoor geldt hetzelfde als voor de trefnaam. Wordt de gehele maatcode ingevoerd, dan wordt deze geaccepteerd. Is de ingevoerde maatcode onjuist of bestaat deze niet, dan zal een zoekscherm worden geopend. Wanneer één letter van de maatcode wordt ingegeven en er bestaan in het systeem meerdere maatcodes die met deze letter beginnen dan verschijnt het zoekscherm ook. Alleen plantmaten die in de matenlijst staan kunnen worden geselecteerd. Nieuwe maten moeten eerst aan de matenlijst (Onderhoud plantmaten) toegevoegd worden. |
| Begin aantal | Voer hier het begin aantal van de voorraadpartij in. Dit veld is na het invoeren, bevestigd met <<Tab>> niet meer muteerbaar. Muteren dient dan via [Opties>>] te gebeuren. |
| Kostprijs | Voer hier de kostprijs in van de voorraadpartij. Deze kostprijs wordt alleen gebruikt om verkoopmarges te bepalen. |
| IKKP | IKKP=InKoopKostPrijs, dit veld wordt gevuld indien de module Inkoop (modulenummer 65) geactiveerd is. Inkooppartijen kunnen met behulp van extra kosten een verhoogde kostprijs krijgen. Deze verhoogde kostprijs is de IKKP van de partij. De extra kosten kunnen per leverancier ingegeven worden. De IKKP kan als basiprijs voor verkopen gebruikt worden. |
| Checkbox IKKP | Door het plaatsen van een vinkje zal de getoonde IKKP niet herberekend worden als een van de componenten die deze prijs bepaald, aangepast wordt. Het gebruik van de IKKP vereist een gestructureerde prijsmethodiek. Overleg met TSD voordat hiermee begonnen wordt. |
| Gew. Verkoopprijs | Per partij kan een gewenste verkoopprijs ingevoerd worden. Deze prijs wordt alleen gebruikt bij het boeken van verkooporders via het Cash & Carry scherm. |
| Barcode | Hier wordt de partijbarcode getoond. Deze barcode kan afgedrukt worden op etiketten om, bij het gebruik van het Cash & Carry programma, verkooporders te kunnen scannen. |
| Aantal geleverd | Hier wordt het aantal geleverde planten op de voorraadpartij getoond. Details over de leveringen zijn terug te vinden op het tabblad 'Orderstatus'. |
| Overlijst correctie | Bij het aanmaken van overlijsten kunnen de voorraad aantallen op basis van de hier ingevoerde waarde worden verlaagd. Hiermee kan de overlijst een lager aantal tonen dan er daadwerkelijk op voorraad is. Afhankelijk van de waarde van parameter 1683 kan het ingevoerde getal een aantal of een percentage zijn. |
| VVP | Hier wordt de VVP van het artikel uit het assortiment getoond. |
| Basisprijs | Hier wordt de basisprijs van het artikel uit het assortiment getoond. |
| Gew. Part. Prijs | Per partij kan een gewenste verkoopprijs voor particulieren ingevoerd worden. Deze prijs wordt alleen gebruikt indien verkooporders voor particulieren via het Cash & Carry programma geboekt worden. |
| Part. prijs assortiment | Hier wordt de particuliere verkoopprijs van het artikel uit het assortiment getoond. |
| Etiketten afdrukken | Dit veld is alleen beschikbaar indien de module Cash & Carry (modulenummer 17) geactiveerd is. In dit veld kan het af te drukken voorraadetiktten ingevoerd worden. Lees hiervoor de uitgebreide handleiding voor Cash & Carry die bij TSD beschikbaar is. |
Per partij wordt de plantenpaspoortcode (en eventueel de subcode) op basis van de geslachtentabel, ingevoerd. Deze paspoortinformatie is per partij zichtbaar op het tabblad 'Instanties'.
Indien gewenst kan de paspoortcode (gebruik de dropdownlijst) en de paspoort subcode (overschrijf de gegevens) worden aangepast. Als op basis van de geslachtentabel een paspoort wordt toegekend dan kan door het selecteren van de paspoortcode GP (Geen paspoort) voor worden gezorgd dat er voor de geselecteerde partij geen paspoortcode meer wordt gebruikt.
Onderstaand een overzicht wanneer en welke paspoortcode toegekend wordt.
| Instellingen, paspoort gebruiken | Paspoortcode geslacht van voorraadpartij | Paspoortcode van voorraadpartij |
| Nee | n.v.t. | n.v.t. |
| Ja | P-code | P-code |
| Ja | ZP-code | ZP-code |
Het paspoortnummer van een nieuwe voorraadpartij is nog leeg. Dit nummer wordt pas gevuld zodra er een indeling op de voorraadpartij is gemaakt. Dit nummer wordt automatisch door WinTree toegewezen.
Voor het gebruik van de RP-kode is een aparte handleiding beschikbaar.
Via het menu Bestand Stamgegevens Voorraad Locaties, kan per locatie de checkbox “ZP– Kwaliteit gewenst” aangevinkt worden. Deze instelling wordt bij het toekennen van de ZP-code aan voorraadpartijen, gebruikt.
In onderstaand schema wordt getoond wanneer en welke paspoortcode wordt toegekend.
Instellingen, paspoort gebruiken Locatie, ZP gewenst (checkbox) Paspoortcode geslacht van voorraadpartij Paspoortcode voorraadpartij
Nee n.v.t. n.v.t. Geen paspoortcode
JA NEE (niet aangevinkt) Geen paspoort Geen paspoortcode
JA NEE P-code P-code
JA NEE ZP-code P-code
JA JA (aangevinkt) P-code P-code
JA JA ZP-code ZP-code*
*de paspoortsubcode wordt automatisch met de ZP-code toegekend.
De toekenning van het paspoortnummer vindt verder plaats tijdens het indelen.
Vul in het invoerveld 'Keurmerk' de keurmerk-codes die voor de partijen van toepassing zijn. Een voorraadpartij kan gekoppeld worden aan meerdere keurmerken. Vul exact de keurmerk-codes in zoals deze in de stamgegevens zijn ingegeven. Meerdere keurmerk-codes kunnen achter elkaar, gescheiden door een komma, ingegeven worden.
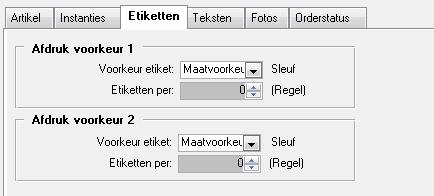
Op dit tabblad worden de afdrukvoorkeuren voor de etiketten getoond. Hierbij worden de voorkeuren uit de gebruikte maatcode overgenomen. Dit wordt getoond door de tekst 'Maatvoorkeur'. De bundelgrootte (Etiketten per) kan niet worden aangepast. Verandert de voorkeur van het etiket van 'Maatvoorkeur' in Steek, Sleuf of Plak, dan kan de bundelgrootte wel aangepast worden.
Op dit tabblad kan per voorraadpartij een interne tekst (voor eigen gebruik) en een externe tekst (zichtbaar op documenten voor klanten) worden ingevoerd.
Dit tabblad toont de status van de voorraadpartij. Hier kan niets aangepast worden. De gegevens op dit tabblad worden verzameld uit de voorraad maar ook uit verkooporders, werkbonen en facturen.
Van een ingevoerde voorraadpartij kunnen niet direct alle gegevens gemuteerd worden. De Trefnaam, Maatkode en het Begin aantal kunnen niet op het tabblad 'Artikel aangepast worden. Mutaties dienen uitgevoerd te worden middels [Opties..].
Selecteer de voorraadpartij die gemuteerd moet worden en klik op [Opties..]. Een keuzemenu wordt geopend waarbij uit drie opties gekozen kan worden:
- Wijzigen aanwezige voorraad
- Om- en overboeken voorraad
- Partijen samenvoegen; deze optie is alleen benaderbaar in het menu Assortiment --> Onderhoud voorraad --> Voorraad per plant.
- Rijkodes wijzigen
- Inzage voorraadmutaties
Afhankelijk van de instellingen kan ook slechts één optie 'Voorraad muteren' getoond worden.
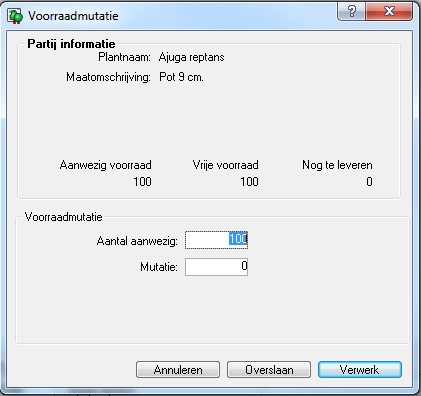 Deze optie wordt gebruikt om het aanwezige aantal van de partij aan te passen.
Deze optie wordt gebruikt om het aanwezige aantal van de partij aan te passen.
In het geopende scherm kan het aanwezige aantal ingevoerd worden. Dit aantal kan nooit lager zijn dan het nog te leveren aantal. Het nog te leveren aantal is het aantal planten dat verkocht en ingedeeld is op de voorraadpartij. Het mutatie aantal zal automatisch worden berekend. Het is ook mogelijk om het mutatie aantal in te voeren (negatief indien het aantal verlaagd moet worden). Hierna wordt het aanwezige aantal automatisch berekend. Klik op [Verwerk] om het ingevoerde aantal te verwerken.
Middels een multiselectie van regels kunnen meerdere regels achter elkaar gemuteerd worden. In de titelbalk van het geopende scherm is zichtbaar welke partij gemuteerd wordt (1 van X). Klik op [Verwerk] om het ingevoerde aantal te verwerken. Hierna wordt automatisch de volgende geselecteerde partij in het scherm geplaatst. Gebruik [Overslaan] om een getoonde partij niet te muteren.
Gebruik deze optie als behalve het aantal ook de maat moet worden aangepast. Hiermee kunnen partijen opgesplitst worden in verschillende maten.
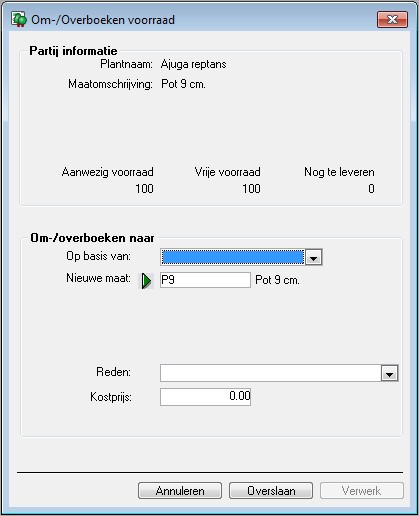
In het geopende scherm kan met behulp van een dropdownlijst gekozen worden op basis waarvan het aantal aangepast moet worden. De volgende keuzes zijn aanwezig:
| Aanwezige voorraad | Dit is het aantal planten dat aanwezig is. |
| Vrije voorraad | Dit is het aantal planten dat aanwezig is minus het ingedeelde, verkochte aantal. |
| Nog te leveren | Dit is het aantal ingedeelde planten dat nog geleverd moeten worden. |
| Volgens ingave | Als deze keuze geselecteerd wordt dan kan in een pop-upscherm het aantal dat overgeboekt moet worden, worden ingegeven. Sluit dit pop-upscherm na het ingeven van het aantal middels [OK]. |
Met behulp van de dropdownlijst kan een reden aan de mutatie gekoppeld worden. Tevens kan voor de partij een nieuwe kostprijs ingevoerd worden. Klik op [Verwerk] om de ingevoerde gegevens te verwerken. Ook hier kunnen, middels een multiselectie van regels, meerdere regels achter elkaar verwerkt worden. Met behulp van [Overslaan] kan een geselecteerde partij overgeslagen worden.
Indien de parameter 1396 op waarde 1 is gezet, zijn de opties 'Wijzigen aanwezige voorraad' en 'Om- en overboeken' vervangen door 1 optie 'Voorraad muteren'.
Lees de beschrijving 'Geavanceerd voorraad muteren' hoe de voorraad dan gemuteerd kan worden.
Een voorraadpartij kan alleen worden verwijderd als de partij niet ingedeeld is op een verkooporder. Als dat wel het geval is, zal WinTree een melding geven. Oude partijen kunnen tijdens een seizoensafsluiting worden verwijderd.







 Eigenschappen
Eigenschappen